Menu
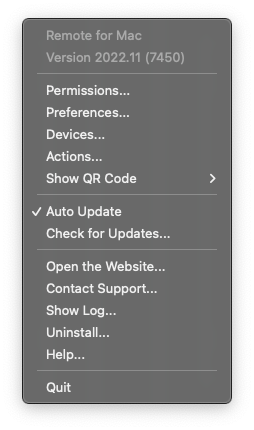
The app menu is available via the menu bar icon, or if you choose to hide the app icon from the menu bar, you can launch the app via the Applications folder and select ‘Show Application’ from the dialog.
Permissions
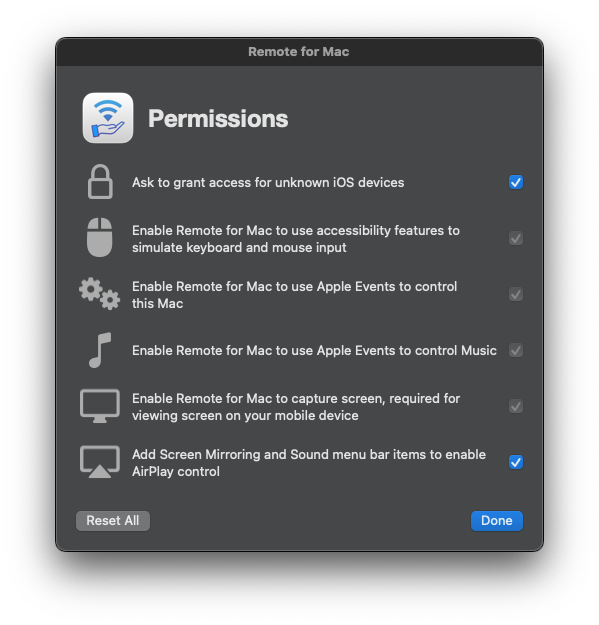
Due to the security module of the macOS, the app requires several permissions to be able to control your computer.
- You can choose if the app should ask you to grant access every time unknown devices try to connect. I recommend turning this setting ON if you are using a public network.
- Accessibility features use simulated keyboard and mouse input to control volume, type text, and move the mouse cursor.
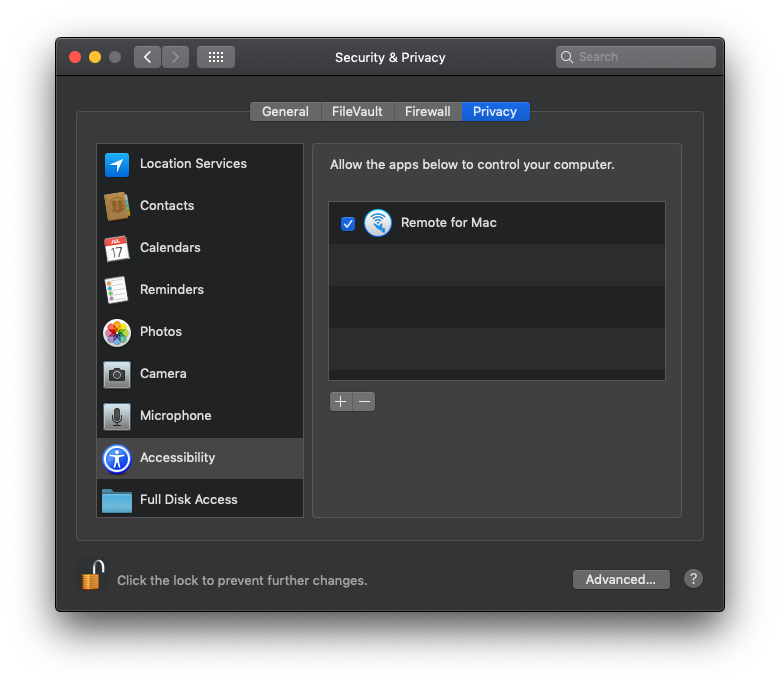
- Apple Events are required to control other apps on your Mac, including iTunes/Music app.
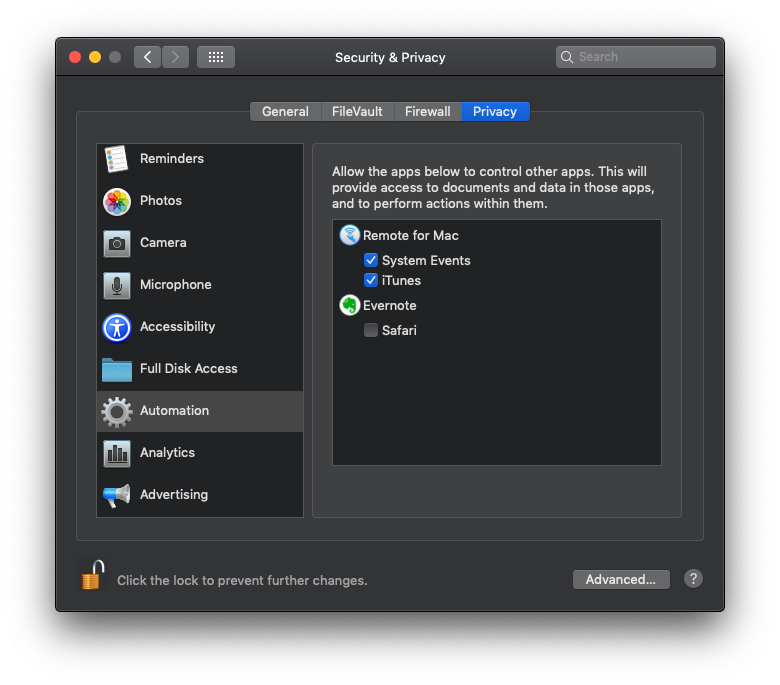
- Screen Capture is necessary to display your Mac screen in the app.
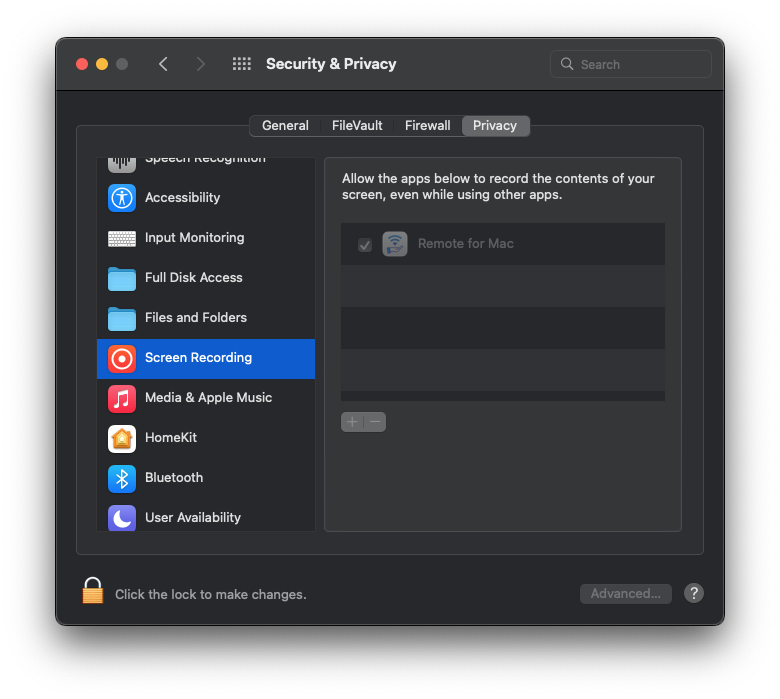
- And to control AirPlay Screen Mirroring and Sound, their icons must be in the menu bar. On older systems, you might need to add them manually.
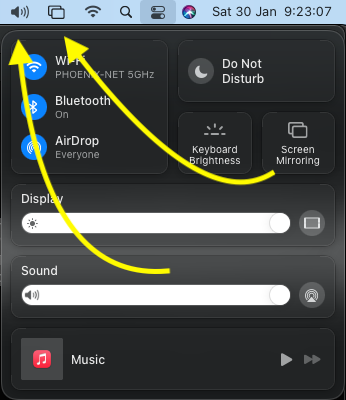
Preferences
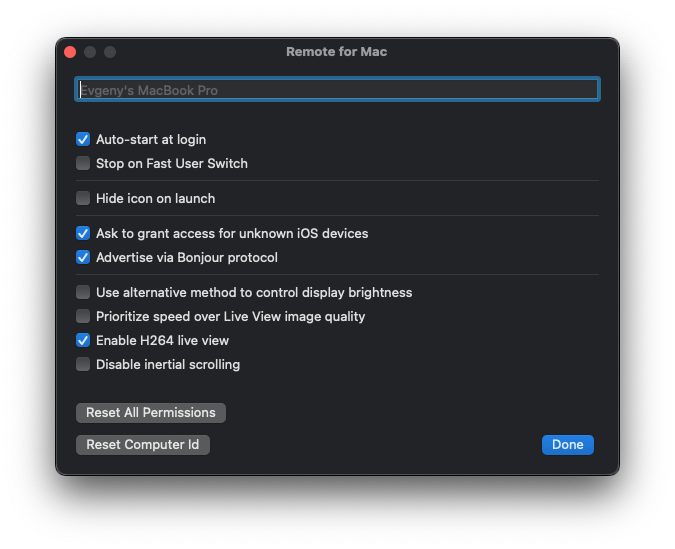
- Change the computer name used to show it in the app.
- Automatically launch the app at login.
- Stop the app when you switch to another user on this computer.
- Hide the app icon after it launches from the menu bar. Launch the app from the Applications and select ‘Show Application’ to show it again.
- Ask you to grant access every time unknown devices try to connect.
- Bonjour is Apple protocol for automatic device discovery.
- There are two different methods of controlling display brightness; If the default method doesn’t work, you might want to turn this ON.
-
H264 is a video codec that compresses video data transmitted between the computer and your device. Disable this if you are using older Mac computers that don’t have hardware support for it.
- If the app can’t control the keyboard or mouse input, or something stops working unexpectedly, I suggest you try to Reset All Permissions. It will restart the app, and you will have to grant those permissions again, but it can solve those issues.
- If you transferred your macOS to a new computer but still use an old one, you need to Reset Computer ID so that both computers will appear in the app.
Devices
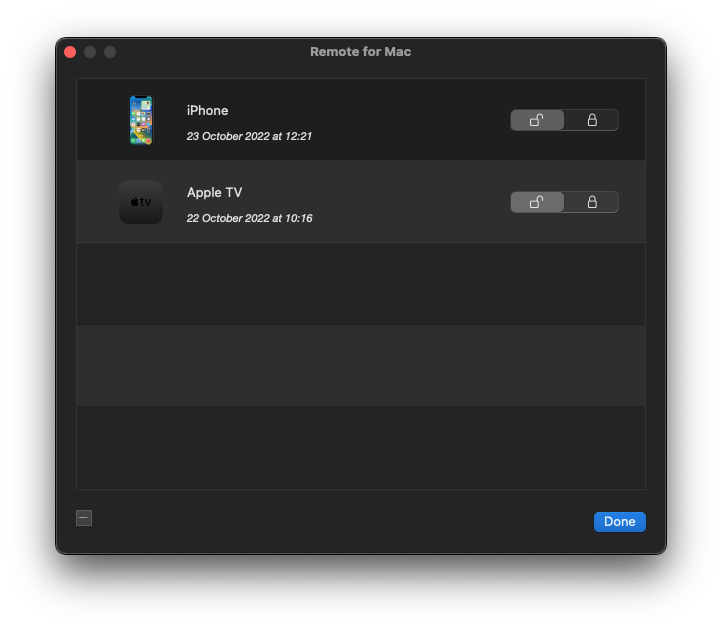
If you need to block or unblock a device from accessing your computer, you can change it here by locking or unlocking its access. You can also see the last time it connected to your computer, and remove older, no longer used devices.
Actions
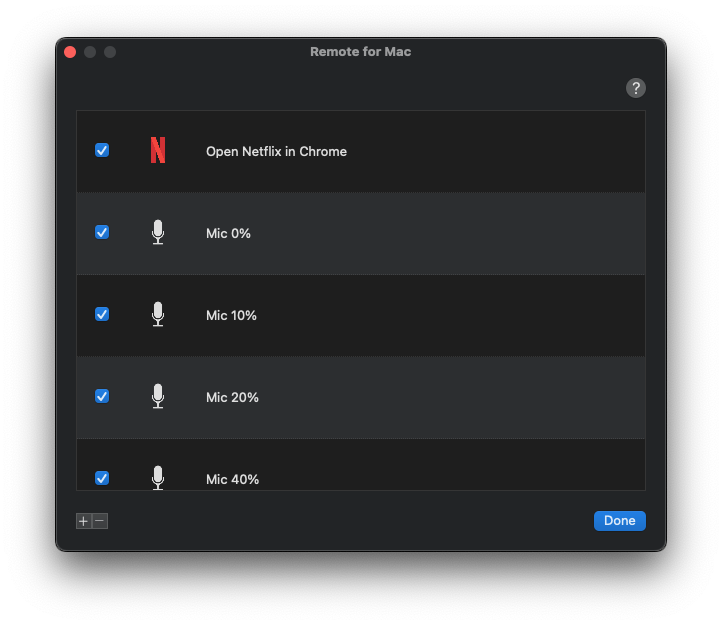
You can create custom actions using the AppleScript language and invoke them using Remote Mouse & Keyboard app.
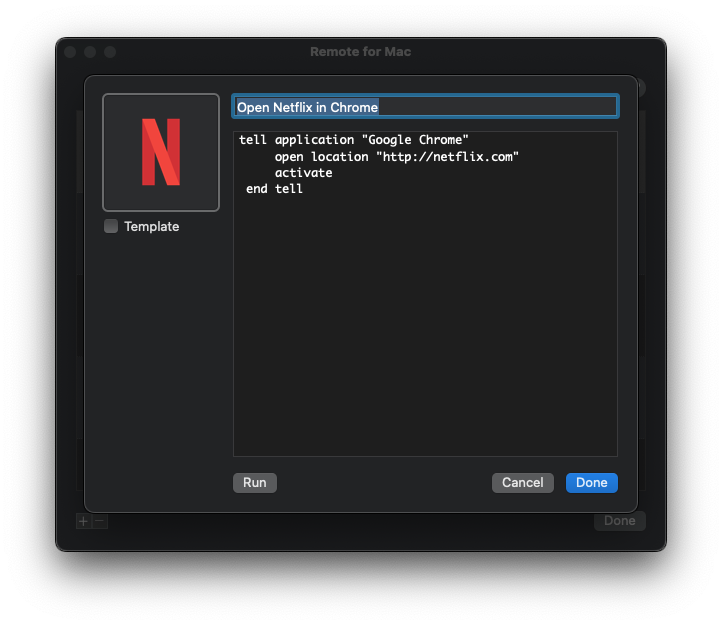
Action must have an icon (leave the Template box unchecked if you want it shown as original), title, and body written using AppleScript. It’s recommended you Run the action in the app to check that it’s working and grant the app the necessary permissions if required.



