Basic
You can edit the keypad title, icon, background wallpaper, and layout when no button is selected.
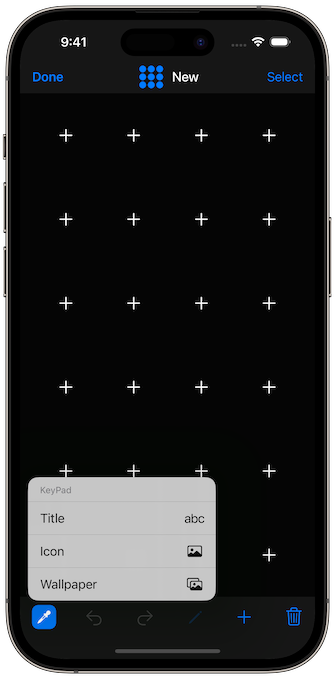
Or you can assign an app to the keypad using Assign App from the More menu. Assigning an app to the keypad will also allow the app to activate the assigned app on your Mac automatically when you switch to the keypad and switch to this keypad if the set app on your Mac is activated.
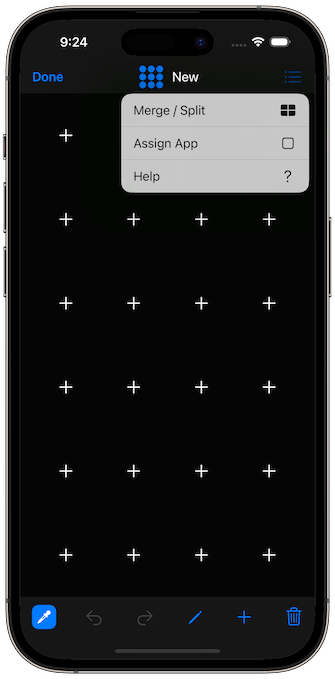 | 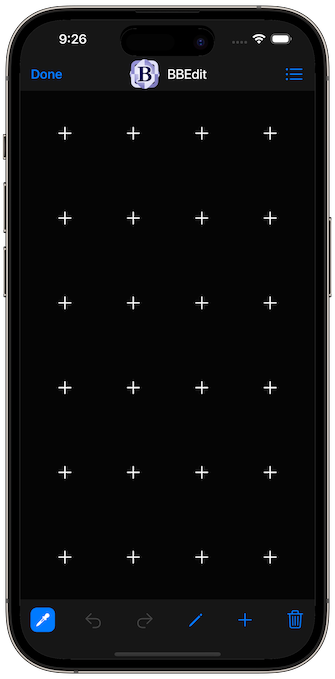 |
You can import icons and wallpaper from the iCloud drive and use photos as your keypad wallpaper.
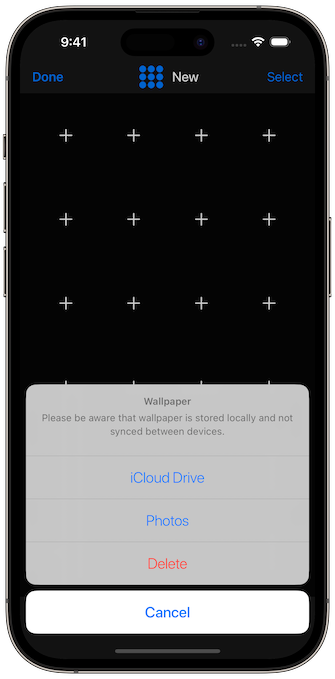 |
If you create a keypad to control an app, you can use the app icon for its icon.
![]()
Layout
The default layout consists of four columns and six rows, but you can add or remove rows and columns as needed.
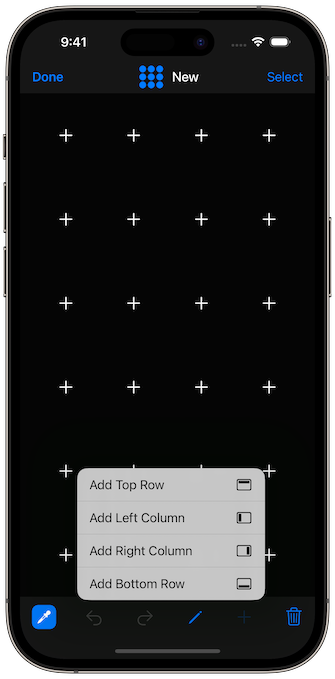 | 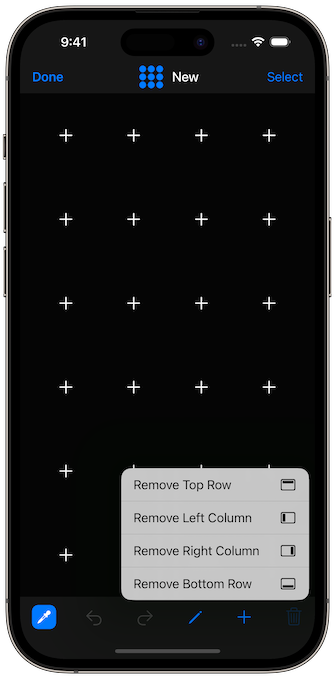 |
To create a single cell button, tap on the plus (+) sign and select an action from the menu.
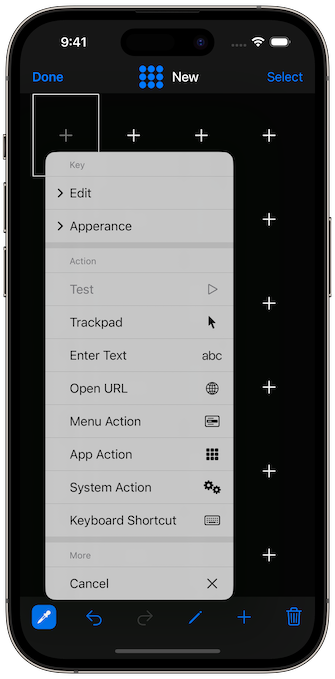
If you need to create a large button, enter Edit mode by selecting Merge / Split from the menu, select multiple buttons, and merge them into one using the merge button in the bottom toolbar. Select a large button and use the split button in the bottom toolbar to split it into single-cell buttons.
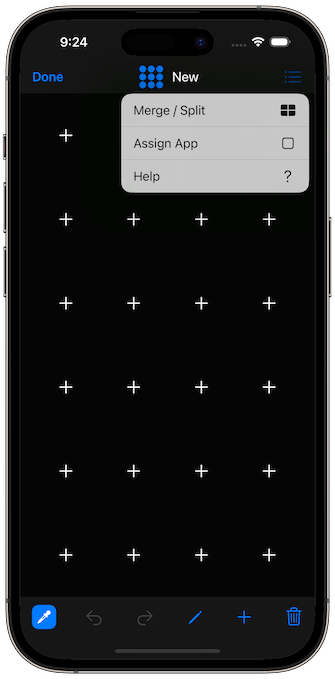 | 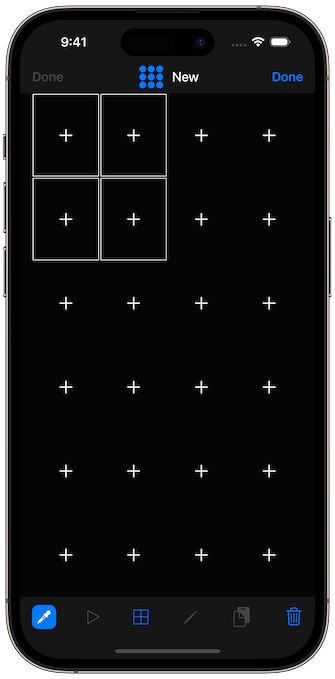 | 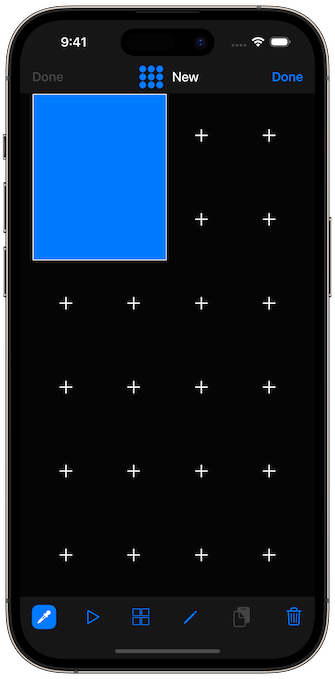 |
Buttons
When you create a button, you can customize its appearance and select an action it will perform. And you can copy, paste and delete selected buttons.
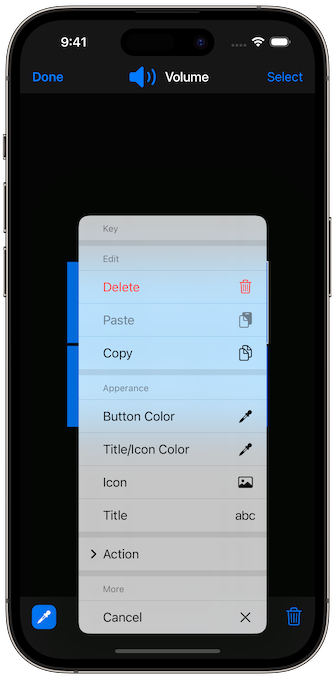
Buttons can perform various actions:
- Keyboard shortcuts
- System actions
- App actions
- Menu actions
- Open website URL
- Enter text
- And even act like a trackpad surface
While editing, you can test the button action.

Keyboard Shortcuts
A button can send a single key or a sequence of keys to your computer to invoke a keyboard shortcut or perform multiple actions, such as selecting all, copying, and then pasting. Tap the separator to control the time between shortcuts in milliseconds.
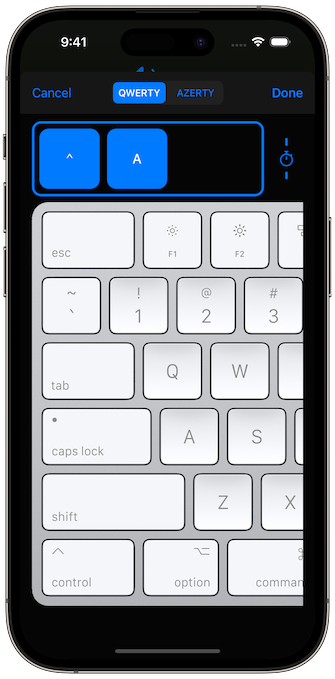 |  | 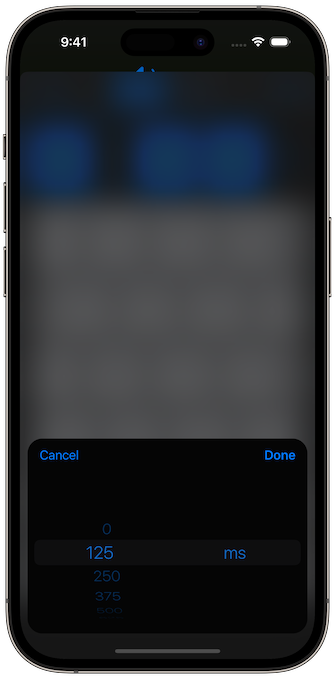 |



