Add Device: Apple Mac / Windows PC
Tap “Add Device”, select Apple Mac or Windows PC.
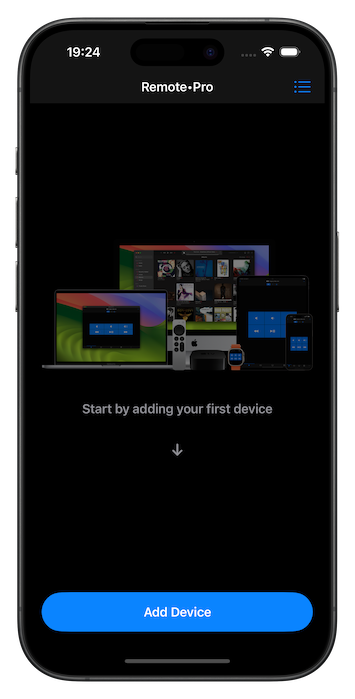 | 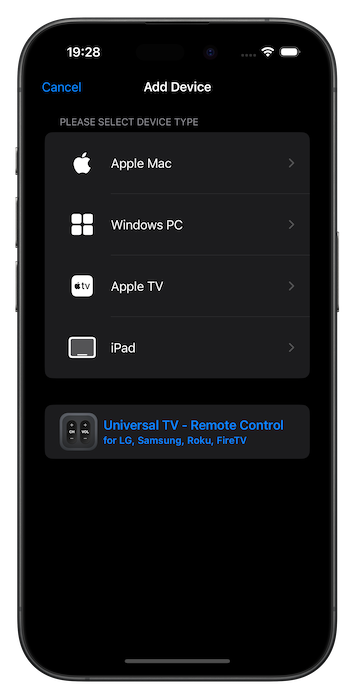 |
Setup is Super Easy
Follow the instructions on the screen and check the checkboxes next to each step, and finally tap “Start Searching”.
Your device should appear in the list.
Download
The Remote Helper app enables apps to control your computer and stream video and audio files to your devices. The helper app only works on your local network.
Install
Install helper app on your computer. The app is free and can be installed on as many computers as you need.
Connect
Both your devices must be on the same network. It can be a new network created on your computer or even your iPhone hotspot.
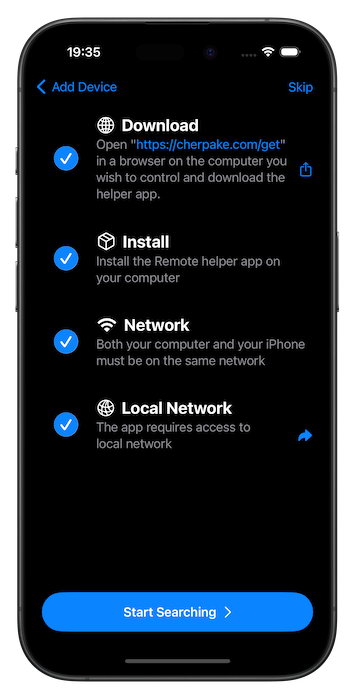 | 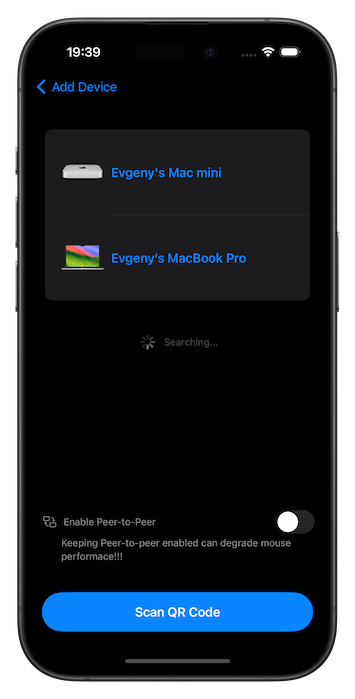 |
Security
The app implements standard network security measures, like encrypted connection over HTTPS. If you enable “Ask to grant access for unknown devices” in the helper app settings, you will get a prompt each time an unknown device tries to establish a connection with your computer, and it’s up to you to allow or deny it access. You can change this for any device in the helper app settings.
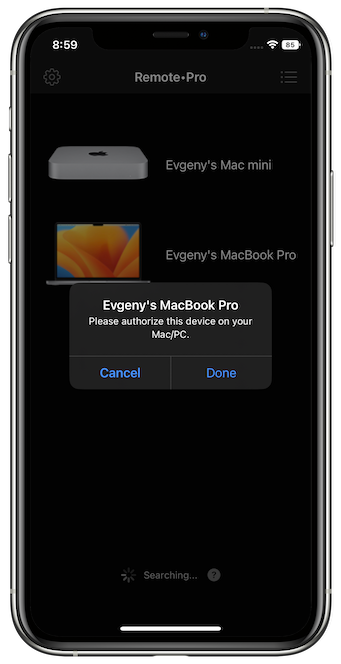 | 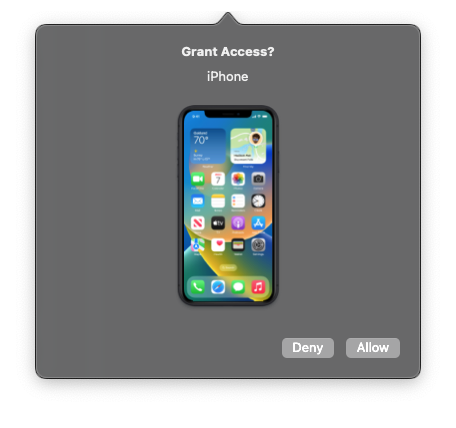 |
Later you can review and change permissions using Devices screen of the helper app.
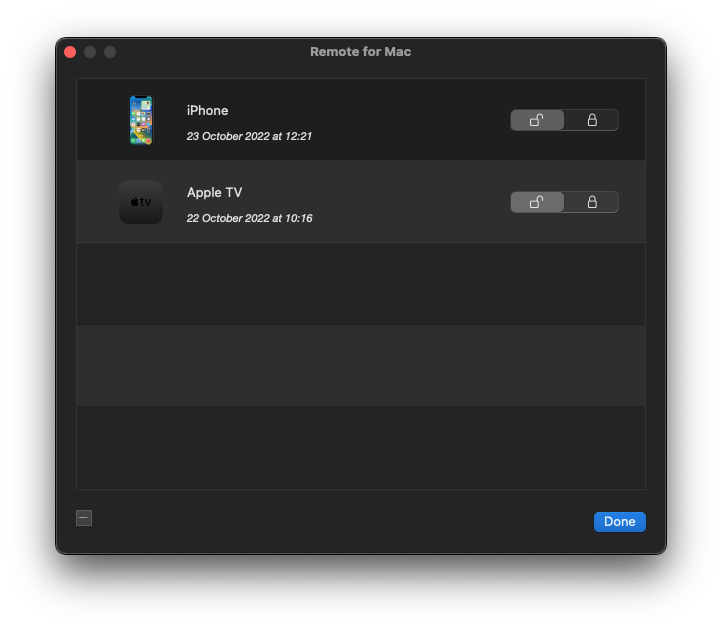
Problems connecting
While the app works out of the box for most people, every computer has its own set of apps installed, like firewalls and antivirus software, and every network is different, and problems may arise.
If you device doesn’t appear in the list, you might want to use a QR code (a simple way to tell the app your computer IP address) to connect to your computer. Click on the helper app icon, and select Show QR code.
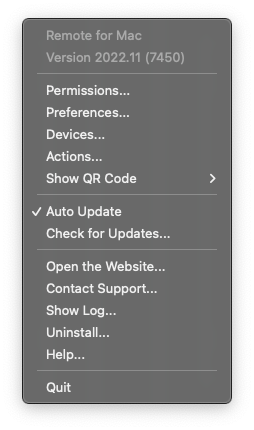 | 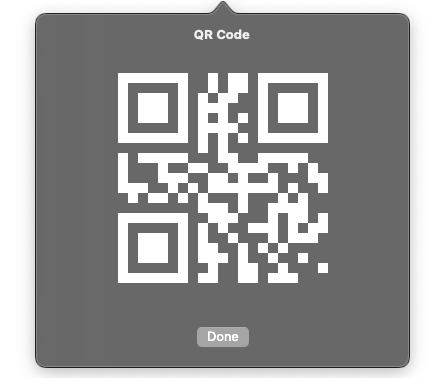 |
Then tap on “Scan QR Code” in the mobile app and scan it with the app.
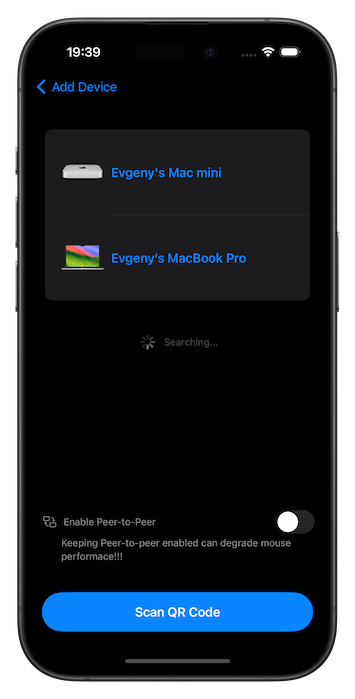 | 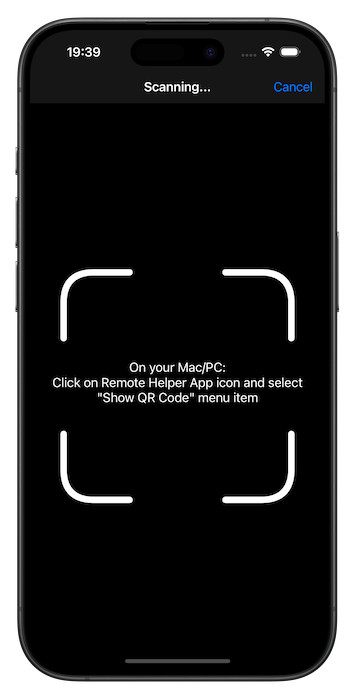 |
Peer-to-Peer
On Mac you can also use peer-to-peer (Direct WiFi connection). Enable peer-to-peer in both mobile app and helper app on your Mac.
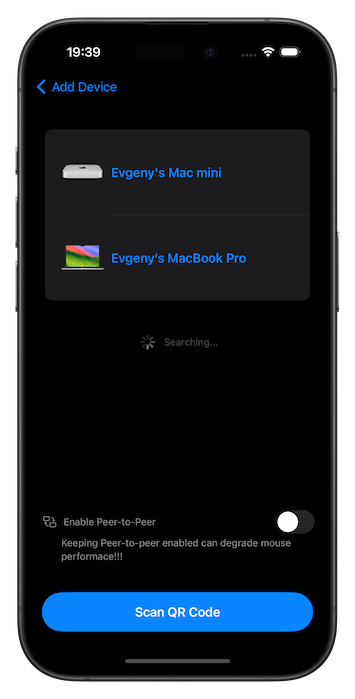 | 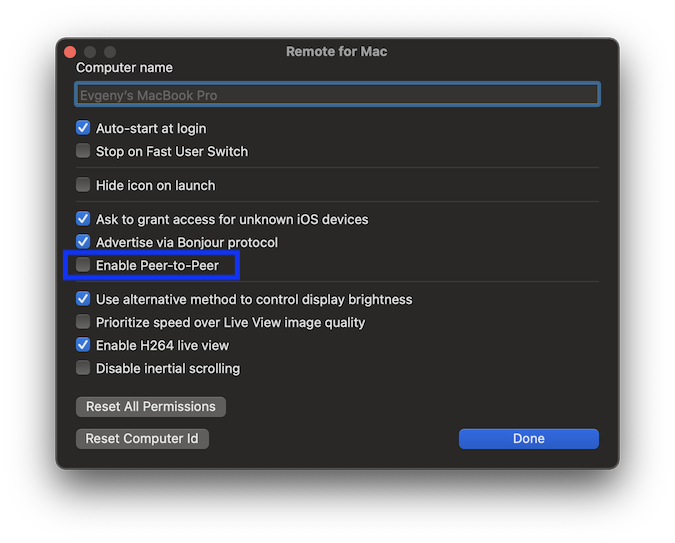 |
Suppose the app on your iPhone or iPad can’t find your computer after downloading and installing the helper app. In that case, I recommend you perform a short and easy diagnostic to help us better understand where the problem lies.
- Please check that app has permission to use Local Network by opening iOS Settings -> Select the app from the list of apps -> and turn ON the Local Network switch.
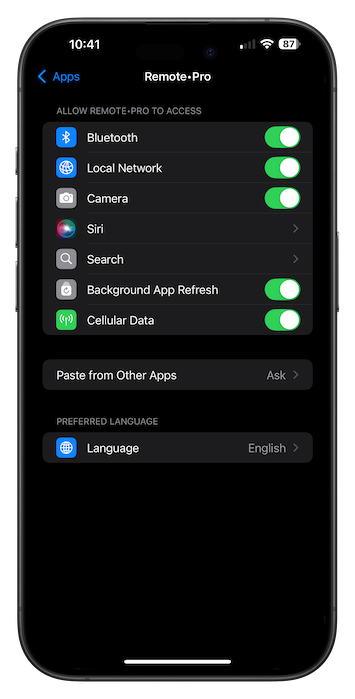
-
If your iPhone has a hotspot, enable it and connect to it on your computer. Then restart the app and see if it works. If the app works, the problem is with your network. See below for more details.
-
If you can’t use a hotspot on your iPhone, create a new network on your computer (both Mac and Windows operating systems support this), and connect to it on your iPhone or iPad. Then restart the app and see if it works. If the app works, the problem is with your network. See below for more details.
-
If the app doesn’t work after you performed #1/#2, the problem is your computer. See below for more details.
Fixing Network Issues
-
Restart your router (disconnect the power plug, wait for a couple of seconds, and plug it in again).
-
Check your firewall settings (on your computer/router).
-
Public networks (in hotels, schools, libraries and etc.) block connection between devices. Create a new network on your computer and use it instead.
Fixing Computer Issues
-
Restart your computer
If the app is still not working
Add Device: Apple TV
Tap “Add Device”, select Apple TV.
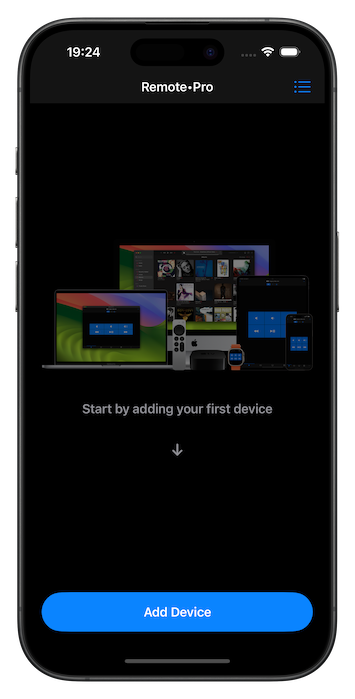 | 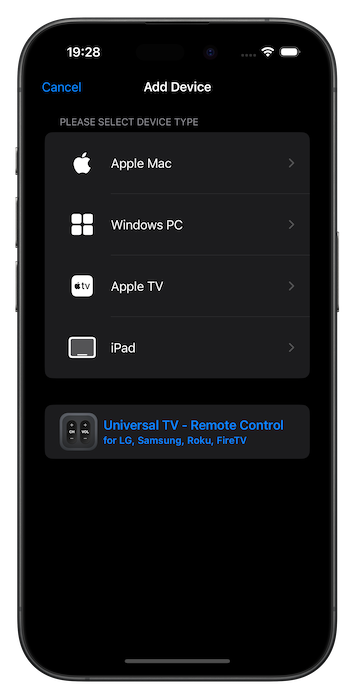 |
Setup is Super Easy
Follow the instructions on the screen and check the checkboxes next to each step, and finally tap “Start Searching”.
Your device should appear in the list.
 | 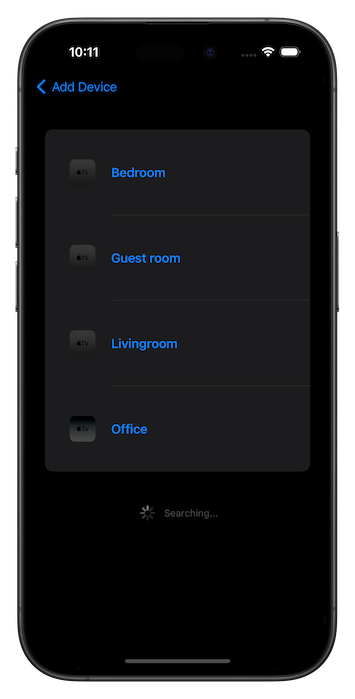 |
Security
Your Apple TV should display 4 digit pin code - which you will have to enter in the mobile app.
 | 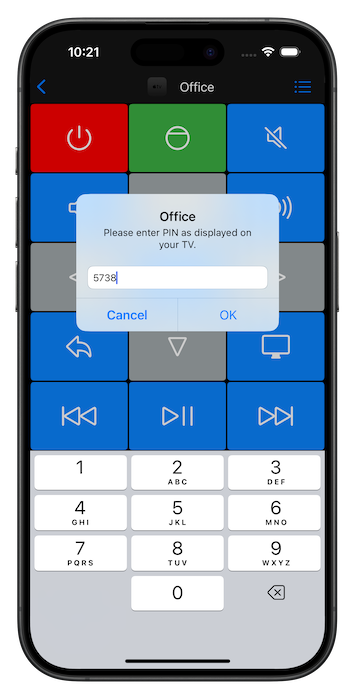 |
Problems connecting
Make sure your Apple TV and your device are connected to the same network.
Only Apple TV 4K models are supported
Add Device: iPad
Connection:
- Install app on both devices and launch it
- On iPhone choose Add Device
- Follow the steps
- When asked open Control via Bluetooth on iPad and select iPhone from the list
- If it’s first time connection - wait for pairing dialog, and choose Pair on both devices
- Finally open added device on iPhone and control your iPad using the app.
Troubleshooting
- Delete iPhone device from iPad Bluetooth settings
- Delete iPad device from iPhone Bluetooth settings



